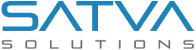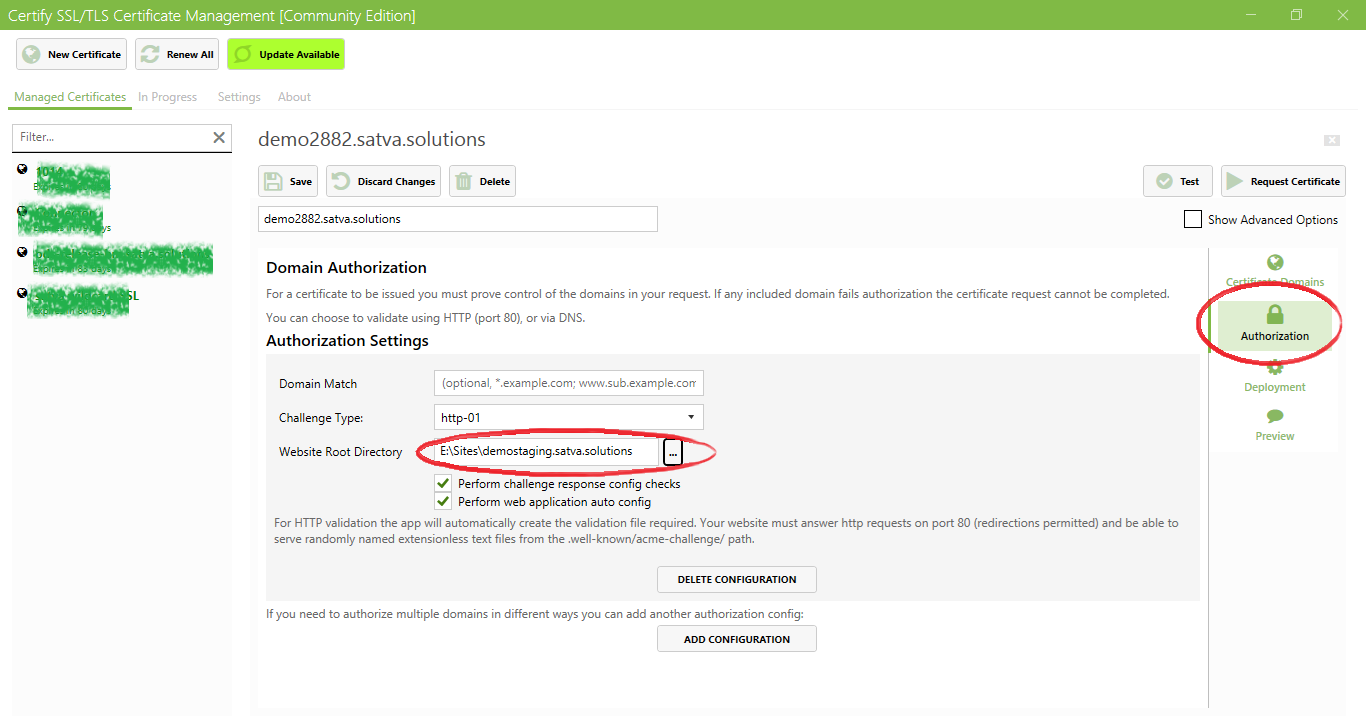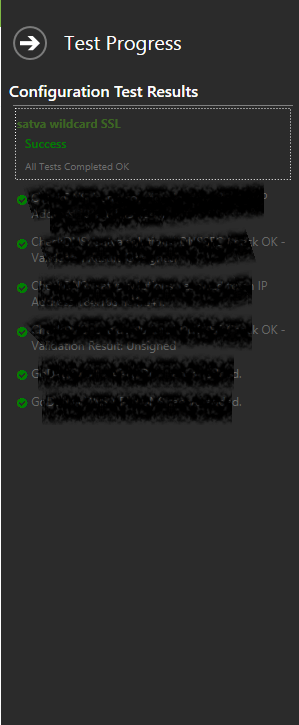How to Install Free SSL Certificate from Let’s Encrypt on IIS Web Server?

Updated: July 27th, 2019 | Technology: Asp.Net, ASP.NET Core, Asp.Net MVC

We are going to discuss on how to install/create a free SSL certificate from Let’s Encrypt on IIS web server using certify SSL manager. But before, I would like to introduce the first what is certify SSL manager and how it can be helpful to us. Let’s first understand it right away.
What is Certify SSL Manager and how it can be helpful?
Certify SSL Manager is software that helps you to create, install and renew a free SSL certificate from Let’s Encrypt on IIS Windows, it will help you to request, deploy and auto-renew free trusted SSL certificate from Let’s Encrypt Certificate Authority. The Certify SSL Manager is free for limited use, in case if you require many more certificate you can purchase an upgrade key.
Now maybe your next question will be what is Let’s Encrypt?
What is Let’s Encrypt?
Let’s Encrypt is the best free, automated and open certificate authority provider in the current market. Let’s Encrypt servs the best free SSL certificate to enable HTTPS on our website. Let’s Encrypt is a certificate authority(CA) and provides SSL file. If you want to know more information about how Let’s Encrypt works then just visit the website: https://letsencrypt.org/how-it-works.
Let’s start how to create or install a free SSL certificate on the Microsoft .NET website.
- First of all, we need to install Certify SSL Manager in our IIS web server. Now you have to go on this URL: https://certifytheweb.com/ and download and install the latest installer file.

- After you done the installation when you are going to run the Certify SSL Manager, it will ask you for an email id. Keep in mind, the provided email address will be used by Letsencrypt to notify you. Now, click on the Register Contact button.

- Click on the New Certificate button for creating a certificate.

- Now, select your website from “select website” drop-down. If you don’t want to then just leave it because it’s not mandatory.

You can also manually add Wildcard Domains to a certificate request.
A wildcard domain takes the form *.yoursite.com and the resulting certificate will cover the yoursite.com and anything.yourdomain.com, but it will not cover nested subdomains i.e. www.anything.yourdomain.com
How does Wildcard SSL Certificate works?
In below example shows that if you choose Wildcard SSL for *.yoursite.com, you can secure unlimited sub-domains under a single protection:

- Click on Authorization for setup the root directory path of your website.

- Click on the Test button for testing the configuration and when you see all green marks means all configuration settings are correct.

- Now we can Request a real Certificate by clicking on the Request Certificate button.
- After clicking on Request Certificate, then after some background process you able to generate a free SSL certificate.
To summarize, in this blog, you were introduced to Certify SSL Manager, and get the basic knowledge of Letsencrypt and learned how to create or install free SSL certificate and how wild-card SSL works.